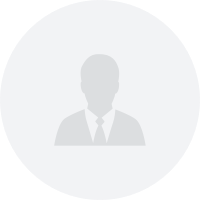系统流程图怎么画(word2007怎么绘制流程图)
共 1 个回答
系统流程图怎么画
展开全部 方法/步骤 首先打开visio软件,在桌面双击软件快捷方式就可以打开或者在“开始―所有程序―Microsoft Office―Microsoft Visio 2010”打开,当然,版本不一定是2010版的 打开软件后,软件会首先让你选择一个模板,便于你绘画流程图 选择一个模板。在这里,我们暂且选择“基本流程图”为例子讲解。首先在“选择模板”处,选中“基本流程图”,在右边,点击“创建” “创建”后,我们就进入了工作空间,开始正式的绘画流程图 在窗口的左侧是各种各样的形状,便于选择流程图中会出现的各样图形。右侧的方格纸是我们的“画布”,我们可以很方便的将左侧的各种图形直接用左键拖拽到右侧的方格纸上 如果我们要在这个框的基础上引出其他的框,我们只需将鼠标在该框上点击一下,然后将鼠标向上下左右四个方向移动,就可以看到一个浅色的箭头,并且显示出我们可能会用到的框 当然,如果没有出现你需要的流程图形状时,你同样可以直接从左侧拖拽,然后将对应的地方连接上线就可以了。 如果需要调整图形的角度,可以将鼠标移动到该形状的上方,直到鼠标成为一个标有箭头的圆圈,此时你就可以按住鼠标左键并移动鼠标,直到调整到你想要的位置 当我们将所有的流程图画完之后,有时需要在某些框内写上文字,直接双击该框就可以输入文字了 具体图片参见:http://jingyan.baidu.com/article/03b2f78cad7e8e5ea237aec6.html
word2007怎么绘制流程图
第1步,打开Word2007文档窗口,切换到“功能区”。在“插图”分组中单击“形状”按钮,并在打开的菜单中选择“新建绘图画布”命令,如图2009072001所示。图2009072001 选择“新建绘图画布”命令 小提示:也可以不使用画布,而只直接在Word2007文档页面中直接插入形状。 第2步,选中绘图画布,在“插入”功能区的“插图”分组中单击“形状”按钮,并在“流程图”类型中选择插入合适的流程图。例如选择“流程图:过程”和“流程图:决策”,如图2009072002所示。图2009072002 选择插入流程图形状 第3步,在Word2007“插入”功能区的“插图”分组中单击“形状”按钮,并在“线条”类型中选择合适的连接符,例如选择“箭头”和“肘形箭头连接符”,如图2009072003所示。图2009072003 选择连接符 第4步,将鼠标指针指向第一个流程图图形(不必选中),则该图形四周将出现4个蓝色的连接点。鼠标指针指向其中一个连接点,然后按下鼠标左键拖动至第二个流程图图形,则第二个流程图图形也将出现蓝色的连接点。定位到其中一个连接点并释放左键,则完成两个流程图图形的连接,如图2009072004所示。图2009072004 Word2007中连接流程图图形 第5步,重复步骤3和步骤4连接其他流程图图形,成功连接的连接符两端将显示红色的圆点,如图2009072005所示。图2009072005 成功连接流程图图形 第6步,根据实际需要在流程图图形中添加文字,完成流程图的制作。
打开word2007版后,点击左上角菜单键,选择“新建”,弹出如右图对话框后,选择“空白文档”。 2 选择主菜单栏里的“视图”,在“网格线”前的方框内打上勾,选择后页面如图所示。 选择主菜单栏里的“插入”,点开“形状”下拉菜单,选择“新建绘图画布”。 绘图画布建好后自动弹至如左图界面,可以在“形状填充”“形状轮廓”和“更改形状”中任意修改画布的填充颜色、线条颜色以及形状;还可以拖动画布上的8个图标改变画布大小。 选择主菜单栏里的“插入”,点开“形状”下拉菜单,选择“流程图”中的任意一个形状。 插入后弹出界面如图所示,同样可以修改填充和线条颜色,以及其形状。 可以继续依照上述流程继续插入流程图中所需的其他部件,如右图所示,将鼠标放在流程图中相应形状上时,会显示该形状的相应功能,根据自身需要进行选择即可。 选择主菜单栏里的“插入”,点开“形状”下拉菜单,选择“线条”中的直线箭头,并在流程图配件之间进行绘制。 继续在同样地方选择折线箭头进行绘制。 按下“shift”键,与此同时,依次选择所有流程图配件和箭头,最后选择画布,点击右键,选择“组合”。 所有工序完成后,选择主菜单栏里的“视图”,在“网格线”前方框内的勾取消掉即可,取消后页面如图所示。 如果画布设置为填充和线条都透明,这时任意点击画布外的空白区域,就完成啦~!
流程图的各个框框代表什么意思
1、圆角矩形表示:“开始”与“结束”; 2、矩形表示:行动方案、普通工作环节用; 3、菱形表示:问题判断或判定(审核/审批/评审)环节; 4、用平行四边形表示:输入输出; 5、箭头代表:工作流方向。 一、图示说明 流程图(FlowChart)是描述进行某一项活动所遵循顺序的一种图示方法。它虽然并不统计学的范畴,但在很多质量专家仍把它纳入统计技术的范围之内,因为在质量管理的过程中,流程图是我们经常使用的一个工具。 一个好的流程图可以直观地描述整个活动中所有过程的物流、信息流,让人很容易知悉整个过程。质量管理过程中常用的流程图有产品生产流程图、产品检验流程图、服务流程图等。在这里大家可以简单了解一个它的使用方法,以便让日后所做的流程图更为专业化、标准化。 二、符号 开始与结束标志,是个椭圆形符号。用来表示一个过程的开始或结束。“开始”或“结束”写在符号内。活动标志,是个矩形符号。用来表示在过程的一个单独的步骤。活动的简要说明写在矩形内。判定标志,是个菱形符号。 用来表示过程中的一项判定或一个分岔点,判定或分岔的说明写在菱形内,常以问题的形式出现。对该问题的回答决定了判定符号之外引出的路线,每条路线标上相应的回答。流线标志。用来表示步骤在顺序中的进展。流线的箭头表示一个过程的流程方向。 文件标志。用来表示属于该过程的书面信息。文件的题目或说明写在符号内。 连接标志,是个圆圈符号。用来表示流程图的待续。圈内有一个字母或数字。在相互联系的流程图内,连接符号使用同样的字母或数字,以表示各个过程是如何连接的。 三、形式 流程图常用的形式有两种: 1)上下流程图 上下流程图是最常见的一种流程图,它仅表示上一步与下一步的顺序关系。如下图是一家公司采购件进货过程。 2)矩阵流程图 矩阵流程图不仅表示下下关系,还可以看出某一过程的责任部门。 扩展资料: 功能 以特定的图形符号加上说明,表示算法的图,称为流程图或框图。 流程图是流经一个系统的信息流、观点流或部件流的图形代表。在企业中,流程图主要用来说明某一过程。这种过程既可以是生产线上的工艺流程,也可以是完成一项任务必需的管理过程。 例如,一张流程图能够成为解释某个零件的制造工序,甚至组织决策制定程序的方式之一。这些过程的各个阶段均用图形块表示,不同图形块之间以箭头相连,代表它们在系统内的流动方向。下一步何去何从,要取决于上一步的结果,典型做法是用“是”或“否”的逻辑分支加以判断。 流程图是揭示和掌握封闭系统运动状况的有效方式。作为诊断工具,它能够辅助决策制定,让管理者清楚地知道,问题可能出在什么地方,从而确定出可供选择的行动方案。 流程图有时也称作输入-输出图。该图直观地描述一个工作过程的具体步骤。流程图对准确了解事情是如何进行的,以及决定应如何改进过程极有帮助。这一方法可以用于整个企业,以便直观地跟踪和图解企业的运作方式。 流程图使用一些标准符号代表某些类型的动作,如决策用菱形框表示,具体活动用方框表示。但比这些符号规定更重要的,是必须清楚地描述工作过程的顺序。流程图也可用于设计改进工作过程,具体做法是先画出事情应该怎么做,再将其与实际情况进行比较。 参考资料: 搜狗百科――流程图 搜狗百科――流程图符号
第一个为长方框,里面填鸡蛋,第二步,画一条竖箭头,第三步,画一个菱形,里面写西红柿,菱形上面的角要对着第二步中的箭头,第四步,在菱形左右分别画两条折箭头,左边这个箭头折向下,右边那个折向上与第一步的长方框连接,第五步,左边箭头上写y,并在箭头下画一个长方框,在框填西红柿炒鸡蛋,第六步,右边箭头上写n,整个流程图画完. 用语言解释此流程图就是第一步放入鸡蛋炒(方框),第二步判断是否放入了西红柿(菱形),判断如果放了,转向西红柿炒鸡蛋(第二个方框),如果没放,转向第一步重新开始. 呵呵,明白了吧
扁圆:表示程序的开始与结束 方框:表示要执行的处理(Process) 平行四边型:表示资料输入(Input) 不规则图形:表示资料输出(Output)或报表输出(Print) 菱形:表示决 策或判断 箭头:表示程序执行的方向 转载的,不知道准确不
wps中流程图怎么制作
以WPS2019版本为例,WPS已自带「流程图」应用,可在编辑完成后直接导出为「图片」格式,或直接在WPS「文字Word」中选择已创建好的流程图插入。 第一种方法:新建流程图 第①步:打开WPS 2019 第②步:点击应用中心“更多”的流程图选项,直接新建流程图。 第二种方法:直接在Word文档中插入流程图 第①步:点击插入-->流程图 第②步:选择编辑好的流程图来插入 即可完成
软件:wps 流程图制作方法如下: 1、打开wps,选择插入工具栏下的“形状”。在下拉框中选择流程图。 2、如图,流程图就插入了。 3、选中流程图,鼠标右键还可以对流程图进行各种自由编辑。
制作步骤: 1、单击“绘图”工具栏上的“自选图形”,然后选择“流程图”,这里就可以看到众多制作流程图时所用到的形状了,可以选择自己喜欢的害阀愤合莅骨缝摊俯揩的形状。 2、单击要绘制流程图的位置,此时会出现个虚框。 3、在绘图画布上插入选择的图形,然后插入。 4、此时,再重复上述步骤,插入多种不同的图形。 5、建立各种图形之间的连接了。 6、首先用带箭头的肘形线连接符和直线连接符将图形连接到一起。 7、移动连接符的任一端点,则该端点将解除锁定或从对象中分离。 8、然后可以将其锁定到同一对象上的其他连接位置、 9、接下来,需要在图形中添加文字。用鼠标右键单击形状,单击“添加文字”并开始键入。可以使用文档的排版工具对文字进行居中、字体、颜色等属性修改;需要注意的是,在Word和WPS中不能向线段或连接符上添加文字,但可以使用文本框可在这些绘图对象附近或上方放置文字。下图为流程图的范例。其中的画布颜色、线条的颜色都可以通过绘图工具栏修改。 10、画好了一个流程图之后,用鼠标选取需要移动的图形组,被选取的图形的所有节点都很清楚地显示了出来。
- 1