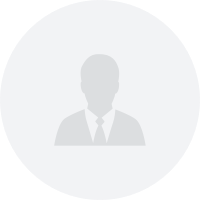如何使用C脚本实现WinCC单按钮启停
共 1 个回答
第一步:(打开桌面上WINCC组态软件)
第二步:(打开后,在左侧菜单栏选择图形编辑器,然后创建一个新的过程画面)。
第三步:(打开新创建的过程画面,在右侧标准菜单栏中窗口对象—按钮,鼠标选中然后鼠标移动到中间画面当中点击创建按钮成功)
第四步:(鼠标选中按钮画面右击选择组态对话框,把文字显示改一下,改成按钮文字,点击确定即可)。
第一步:(参照C脚本表格,写脚本函数)
第二步:(回到主页打开变量管理,创建二进制变量)
第三步:(打开刚才创建好的按钮画面窗口,鼠标双击按钮画面,打开按钮对象属性事件—按钮—鼠标—单击鼠标动作右击选择C动作)。
第四步:(用C脚本对二进制变量进行启停控制)
把以下变量复制到标准函数当中:
#include "apdefap.h"
void OnClick(char* lpszPictureName, char* lpszObjectName, char* lpszPropertyName)
{
if (GetTagBit("nanjingHK"))
SetTagBit("nanjingHK",FALSE);
else
SetTagBit("nanjingHK",TRUE);
}
第五步:(在右侧标准菜单栏中标准对象—圆,鼠标选中然后鼠标移动到中间画面当中点击创建输出指示灯成功)
第六步:(鼠标选中圆,右击选择属性。)
第七步:(打开属性后,对象属性—闪烁—闪烁线激活—动态选中鼠标并右击,点击变量,找到之前创建的二进制变量(nanjingHK)并点击确定组态指示灯完成)
第八步:(运行激活画面,可以测试效果)
(1)鼠标点击按钮,这时输出指示灯圆,来回闪烁红—绿
(2)鼠标再次点击按钮,这时输出指示灯圆,关闭停止闪烁。
以上知识点大家都理解并且掌握了嘛?如果你还百思不得其解的?可以在上述文章找答案!
- 1