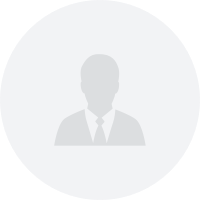Auto CAD如何使用镜像复制绘制图形?
共 1 个回答
在进行工程绘图时,如果要绘制的工程图是对称的,我们就可以只绘制一半,另一半通过镜像命令来复制,通过使用镜像复制可以提高工作效率,减少劳动强度,下面我们就来看看,镜像复制命令是如何操作的。
1、打开Autodesk CAD2015,进入其 工作界面, 如图所示:
2、在上面的 工具箱 找到绘图区里的 矩形绘制工具 ,如图所示:
3、拖动鼠标左键,在工作区绘制一个矩形,如图所示:
4、在上面的绘图工作区里找到 圆形绘制工具 ,如图所示:
5、以矩形上面的长边中心为圆心绘制一个圆,在以下边的中心为圆心在绘制一个圆,如图所示:
6、找到上面工具箱修改区里的 修剪工具, 如图所示:
7、利用修剪工具, 修剪掉我们不需要的线段, 最后图形如图所示:
8、选择刚刚修剪后的所有线段,在上面的修改区里找到修改菜单,在其下拉菜单里找到 镜像命令 ,点击后,在图形的右侧指定第一点,如图所示:
9、然后向下拖动鼠标,指定第二点,这时可以看到左面的图形对称到右边了,如图所示:
10、在第二点上点击鼠标左键后,提示是否删除原有对象,我们 输入N ,就可以了,如果原有的不需要也可以 输入Y ,我们需要保留, 输入N ,并按下键盘的回车,我们就镜像复制出,右边的图形了,如图所示。
共 1 条
- 1
90问题数 43回答数