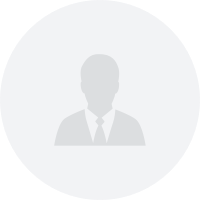如何提高Auto CAD绘图效率?
共 1 个回答
CAD软件,具有完善的图形绘制功能、强大的图形编辑功能、可采用多种方式进行二次开发或用户定制、可进行多种图形格式的转换,具有较强的数据交换能力,同时支持多种硬件设备。今天就向大家介绍如何如何能提高AutoCAD绘图效率以及绘图技巧总结,希望对大家有所帮助。
1、充分使用命令的代码
用文本编辑软件(如Windows下的写字板、Word)打开ACADR14SUPPORT目录下的ACAD.PGP文件(注:本文所述内容以14版本为例),可见到如下内容:
; acad.pgp - External Command and Command Alias definitions
…………
; overboard on systems with tight memory.
A, *ARC
C, *CIRCLE
CP, *COPY
DV, *DVIEW
E, *ERASE
L, *LINE
…………
其中带"*"的为命令全称,前面的字母就是该命令的代码(也称缩写),如只需要在"Command:"后键入"L"就能使用Line命令,键入"C"就可执行Circle命令,熟悉这些代码可以提高绘图效率,我们还可根据自己的需要,把一些常用的命令按照该文件的格式也给出其代码来方便绘图,如加入"Q, *OFFSET",并且把代码尽可能放在左手键位,这样左手击键盘,右手操作鼠标,更好地协调工作。
2、灵活运自动捕捉绘图功能
在"Command:"状态下,不键入或选择任何命令,直接在想要处理的物体(如线、弧、圆、多边形等)上单击时,物体上会出现几个蓝色小方框(称为夹点),当点击某一夹点时,此夹点被激活,颜色变为实心红色(颜色和方框大小可由ddgrips命令进行调节),同时"Command:"命令下出现**STRETCH**命令状态,连续回车,又可出现**MOVE**、**ROTATE**、**SCALE**、**MIRROR**四种状态(或者按ST、MO、RO、SC、MI),在每种状态下即可执行相应的命令,称为自动捕捉绘图功能。灵活运用自动捕捉绘图功能可以大大提高绘图效率。
3、当您在绘图过程中需要定位相对于其它点的一个点时,可以使用Tracing功能
例如,要在一个矩形的中心画一个圆,可以采用下述的方法定位于矩形的中心:首先打开自动捕捉功能,键入circle命令,这时提示输入圆心位置,此时按住shift键并单击鼠标右键,从弹出的快捷菜单中选择Tracking,然后将鼠标移到矩形底边中点附近,当出现代表中点的三角形框时,单击捕获该点,再将鼠标向右上方移到矩形的右边中点附近,同样当出现代表中点的三角形框时单击鼠标,回车后就将圆心定位在了矩形的中心,再输入相应的半径即可。
4、在R14中,图层和线型的管理引入了基于Windows资源管理器界面的新型对话框,它具有卡片式的结构
用户通过它不但可以完成所有的管理操作,更可以通过几次鼠标点取完成按照名称、颜色和状态的排序。在R14中,如想改变某些对象的图层、线型、颜色等属性也更为简捷,只要直接选定要改变属性的对象,然后在Object Properties工具条中拾取相应的属性内容,回车即可完成属性的转变。另外,在R14中有一个属性匹配(Match Properties)的功能(类似于Word中的格式刷),从Modify下拉菜单中选择Match Properties,单击具有所需属性的对象,然后选择那些要改变属性的对象,回车就将这些对象的属性变为了第一次单击的对象的属性。
5、同时剪切或延长多个实体
在绘图设计过程中,要频繁地用到延长和剪切命令,有时可能需要同时剪切或延长多个实体,这时可以用F栅栏选择方式(Fence),即在状态行提示"/…:"或"/…:"时,键入"F",回车,指定栅栏线的起始点、若干中间点和终止点,回车确定,则所有与栅栏线相交的实体都被剪切或延长。
6、优化工具条的设置
在AutoCADR14中,提供了大量的工具条,这些工具条给我们的绘图工作带来了方便,但大量的工具条堆积在屏幕上,会使绘图可视区域减少,为了解决这一矛盾,用户可以根据自己的需要定制工具条,把经常使用的工具集中在几个工具条上,具体步骤如下:
(1)、在任一工具按钮上单击鼠标右键,显示Toolbars对话框。
(2)、选择"New",显示New Toolbar对话框,输入新工具条的名称,如"my",按"OK"返回,这时屏幕上方显示出空白?quot;my"工具条。
(3)、选择Toolbars对话框中的"Customize",显示"Customize"对话框,从"Categories"中选择所需类别的工具条名称,相应的工具按钮就会显示在下方。
(4)、用鼠标左键单击并拖动需要的工具按钮到"my"工具条中,松手即可。
(5)、重复步骤3、4就定制了自己的工具条,如果已经拖动到"my"中的工具按钮又不需要了,在步骤3状态下用鼠标左键单击并拖动到"my"工具条之外松开鼠标,即可将其消除。定制好之后,再用鼠标将该工具条移动到屏幕上合适的位置。
(6)、如果在步骤1之后再次在某一工具按钮上单击右键,则会出现Button Properties对话框,从此对话框中可以对该按钮的工具名称(Name)、帮助信息(Help)、宏命令(Macro)和图案(选择Edit)进行修改,这样用户就可以根据自己的意愿把某一命令作成工具按钮,方便自己的使。
以上就是可以提高AutoCAD绘图效率的一些技巧,希望大家认真阅读,这些技巧不要死记硬背,多使用几次就熟练了!
- 1