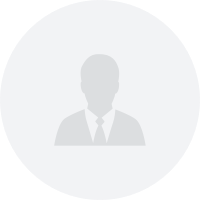过程流程图怎么制作(wps中流程图怎么制作)
共 1 个回答
过程流程图怎么制作
画流程图的方法 第一步:首先需要将迅捷流程图制作软件下载在自己的电脑上,下载完成后就可以按照提示将软件安装在电脑上了。 第二步:接着就可以打开安装好的软件了,打开之后直接点击界面上的“创建新图表”按钮进入新的界面。 第三步:然后就可以将文件名进行更改了,更改完成后就可以点击几面左侧的“流程图”按钮了,点击后在右侧会出现许多流程图样式,选择自己喜欢的然后点击下方“创建”按钮即可。 第四步:点击创建后就可以进入操作界面了,可以在流程图图形中输入文字,直接选中流程图图形就可以在流程图图形上输入文字了。 第五步:接着在右侧可以看见“文本”这个选项,在这里可以设置在流程图图形中输入文字的大小以及对齐方式,这里我将文字设置成“19pt”,文字设置成居中,字体颜色设置成“000000”,背景色设置成“FF3333”。 第六步:接着就可以将绘制完成的思维导图进行保存了,直接点击界面上方的“文件”―“保存”按钮,这样就可以将文件进行保存了。
你是要用word做还是excel做呢?我建议用excel做,便于对齐,也不会乱跳,上半年我才做了好多,不过工作的关系不能给看详细的东西。但是我还是可以把一些资料给你。首先你要明白流程图里面要用的符号的意思。
国际通用的流程图形态和程序:
开始(六角菱型)、过程(四方型)、决策(菱型)、终止(椭圆型)
在作管理业务流程图时国际通用的形态:方框是流程的描述;菱形是检查、审批、审核(一般要有回路的);椭圆一般用作一个流程的终结;小圆是表示按顺序数据的流程;竖文件框式的一般是表示原定的程序;两边文件框式的一般是表示留下来的资料数据的存储。
只能传一张图片,如果还需要给我发起求助。
wps中流程图怎么制作
以WPS2019版本为例,WPS已自带「流程图」应用,可在编辑完成后直接导出为「图片」格式,或直接在WPS「文字Word」中选择已创建好的流程图插入。 第一种方法:新建流程图 第①步:打开WPS 2019 第②步:点击应用中心“更多”的流程图选项,直接新建流程图。 第二种方法:直接在Word文档中插入流程图 第①步:点击插入-->流程图 第②步:选择编辑好的流程图来插入 即可完成
软件:wps 流程图制作方法如下: 1、打开wps,选择插入工具栏下的“形状”。在下拉框中选择流程图。 2、如图,流程图就插入了。 3、选中流程图,鼠标右键还可以对流程图进行各种自由编辑。
制作步骤: 1、单击“绘图”工具栏上的“自选图形”,然后选择“流程图”,这里就可以看到众多制作流程图时所用到的形状了,可以选择自己喜欢的害阀愤合莅骨缝摊俯揩的形状。 2、单击要绘制流程图的位置,此时会出现个虚框。 3、在绘图画布上插入选择的图形,然后插入。 4、此时,再重复上述步骤,插入多种不同的图形。 5、建立各种图形之间的连接了。 6、首先用带箭头的肘形线连接符和直线连接符将图形连接到一起。 7、移动连接符的任一端点,则该端点将解除锁定或从对象中分离。 8、然后可以将其锁定到同一对象上的其他连接位置、 9、接下来,需要在图形中添加文字。用鼠标右键单击形状,单击“添加文字”并开始键入。可以使用文档的排版工具对文字进行居中、字体、颜色等属性修改;需要注意的是,在Word和WPS中不能向线段或连接符上添加文字,但可以使用文本框可在这些绘图对象附近或上方放置文字。下图为流程图的范例。其中的画布颜色、线条的颜色都可以通过绘图工具栏修改。 10、画好了一个流程图之后,用鼠标选取需要移动的图形组,被选取的图形的所有节点都很清楚地显示了出来。
word2007怎么绘制流程图
第1步,打开Word2007文档窗口,切换到“功能区”。在“插图”分组中单击“形状”按钮,并在打开的菜单中选择“新建绘图画布”命令,如图2009072001所示。图2009072001 选择“新建绘图画布”命令 小提示:也可以不使用画布,而只直接在Word2007文档页面中直接插入形状。 第2步,选中绘图画布,在“插入”功能区的“插图”分组中单击“形状”按钮,并在“流程图”类型中选择插入合适的流程图。例如选择“流程图:过程”和“流程图:决策”,如图2009072002所示。图2009072002 选择插入流程图形状 第3步,在Word2007“插入”功能区的“插图”分组中单击“形状”按钮,并在“线条”类型中选择合适的连接符,例如选择“箭头”和“肘形箭头连接符”,如图2009072003所示。图2009072003 选择连接符 第4步,将鼠标指针指向第一个流程图图形(不必选中),则该图形四周将出现4个蓝色的连接点。鼠标指针指向其中一个连接点,然后按下鼠标左键拖动至第二个流程图图形,则第二个流程图图形也将出现蓝色的连接点。定位到其中一个连接点并释放左键,则完成两个流程图图形的连接,如图2009072004所示。图2009072004 Word2007中连接流程图图形 第5步,重复步骤3和步骤4连接其他流程图图形,成功连接的连接符两端将显示红色的圆点,如图2009072005所示。图2009072005 成功连接流程图图形 第6步,根据实际需要在流程图图形中添加文字,完成流程图的制作。
打开word2007版后,点击左上角菜单键,选择“新建”,弹出如右图对话框后,选择“空白文档”。 2 选择主菜单栏里的“视图”,在“网格线”前的方框内打上勾,选择后页面如图所示。 选择主菜单栏里的“插入”,点开“形状”下拉菜单,选择“新建绘图画布”。 绘图画布建好后自动弹至如左图界面,可以在“形状填充”“形状轮廓”和“更改形状”中任意修改画布的填充颜色、线条颜色以及形状;还可以拖动画布上的8个图标改变画布大小。 选择主菜单栏里的“插入”,点开“形状”下拉菜单,选择“流程图”中的任意一个形状。 插入后弹出界面如图所示,同样可以修改填充和线条颜色,以及其形状。 可以继续依照上述流程继续插入流程图中所需的其他部件,如右图所示,将鼠标放在流程图中相应形状上时,会显示该形状的相应功能,根据自身需要进行选择即可。 选择主菜单栏里的“插入”,点开“形状”下拉菜单,选择“线条”中的直线箭头,并在流程图配件之间进行绘制。 继续在同样地方选择折线箭头进行绘制。 按下“shift”键,与此同时,依次选择所有流程图配件和箭头,最后选择画布,点击右键,选择“组合”。 所有工序完成后,选择主菜单栏里的“视图”,在“网格线”前方框内的勾取消掉即可,取消后页面如图所示。 如果画布设置为填充和线条都透明,这时任意点击画布外的空白区域,就完成啦~!
- 1