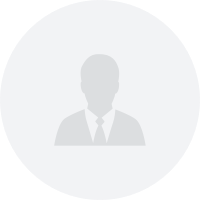SOLIDWORKS怎么快速入门?(新手怎样学习SolidWorks快点)
共 1 个回答
SOLIDWORKS怎么快速入门?
想快速入门,只有一个办法,经常和高手交流交流,至于什么看教程啊,看视频啊,对于想快速入门的人来说是在瞎胡闹。
楼上说的正解,只要把自带的Solidworks指导教程全部操作一遍的话就可以掌握基础知识了,然后看帮助里面的内容.提高的话就可以在网上一些论坛去转转,如开思论坛挺不错的
我的建议你仔细学习一下SolidWorks的自带教程,比买的书要好的多了
<p><img src="https://pic.wenwen.soso.com/p/20190110/20190110132404-68383760_jpeg_250_163_10304.jpg"></p> <p>要想快速入门的话,没有办法,只有练习,这里有solidworks教程,比较全,你可以照着练习</p> <p><a href="http://wenwen.soso.com/z/urlalertpage.esp=shttp://www.admin023.cn/post/solidworksgaojijiaochengquantao.html" target="_blank">http://www.admin023.cn/post/solidworksgaojijiaochengquantao.html</a></p>
新手怎样学习SolidWorks快点
SolidWorks学习技巧: 1.草图绘制时显示数字输入,操作路径:工具/选项/系统选项/草图/在生成实体时启动荧屏数字输入。 2. 草绘的尺寸标注过程中,单击鼠标右键可以锁定尺寸标注的方向。 3. 绘制草图时,先添加几何约束,再标注尺寸。因为尺寸有时会干扰添加额外的几何约束。尽可能用几何约束表达设计意图。 4. 右键单击Annotations(注解)文件夹,清除【放置到注解视图】选项。这样就可以避免尺寸随着视图的插入而被插入到视图。 5. 修改特征名称可以不采用双击的方法,选择特征名称,按F2也可以。 6. 按空格键可以调出试图选项对话框。 7. 按住Ctrl+Tab键,可在工程图文件窗口和零件文件窗口之间切换。
软件学习关键靠自己! 1.如果你是自学能力极强,而且不求短时间学好(时间就是RMB啊),可以看着帮助文件挨着研究(往往很少有人能够这样做的,盲目性,没有层次性,浪费时间不说而且比较局限,一些命令根本不实用。遇到看不懂的,就傻了。看几天就放弃了)。 2.如果你是自学能力不强(不知道从哪学起),而且想快速学到灵活运用的程度。最好找个师傅帮你(天上不会掉馅饼,谁没事吃饱撑了,整天在你身上花时间,让你烦),这样你可以学习到很多技巧。 3.当然你也可以买些教程,但是就我发现,市面上的教程大部分都很垃圾。即使不垃圾,教程讲的再好,它针对的也只是那个实例,你在以后遇到问题,该怎么办?你看视频能得到视频以外的其它知识吗? 说了这么多,你或许会绝望吧?难道就没法学习了? 知识是无价的,你想从别人那里学到东西,就必须让人家获得一定的回报,人人都得吃喝拉撒。所以,要嘛找个师傅,要嘛参加一下培训班(一定要好好考查下,看看适合自己不适合)。 找师傅也不太好找啊,师傅也是人,师傅也有很多事。你花钱,人家未必要。 我最近看到,有个阿里机械设计论坛(还是学院什么的),他们是网络培训,可以语音+视频指导,打破了时间和空间的限制,费用也不高,好像还可以在上面赚取学币,用学币来当学费,也就是可以免费学习了。(我也在观望中,有冲动了,以前有冲动,现在好像可以免费学习了,就更冲动了,说不定咱们可以成为同学呢)
solidwork是干什么的
Solidworks是一款三维CAD设计绘图软件。其功能强大,组件繁多。 Solidworks有功能强大、易学易用和技术创新三大特点,这使得SolidWorks 成为领先的、主流的三维CAD解决方案。SolidWorks 能够提供不同的设计方案、减少设计过程中的错误以及提高产品质量。SolidWorks 不仅提供如此强大的功能,而且对每个工程师和设计者来说,操作简单方便、易学易用。 对于熟悉微软的Windows系统的用户,基本上就可以用SolidWorks 来搞设计了。SolidWorks独有的拖拽功能使用户在比较短的时间内完成大型装配设计。SolidWorks资源管理器是同Windows资源管理器一样的CAD文件管理器,用它可以方便地管理CAD文件。使用SolidWorks ,用户能在比较短的时间内完成更多的工作,能够更快地将高质量的产品投放市场。 在目前市场上所见到的三维CAD解决方案中,SolidWorks是设计过程比较简便而方便的软件之一。美国著名咨询公司Daratech所评论:“在基于Windows平台的三维CAD软件中,SolidWorks是最著名的品牌,是市场快速增长的领导者。” 在强大的设计功能和易学易用的操作(包括Windows风格的拖/放、点/击、剪切/粘贴)协同下,使用SolidWorks ,整个产品设计是可百分之百可编辑的,零件设计、装配设计和工程图之间的是全相关的。
用来绘制三维的绘图软件,一般用在工业绘图,它的优点在于 1、全Windows界面,操作便捷 2、清晰、直观、整齐的“全动感”用户界面 3、灵活的草图绘制和检查功能 Solidworks最大的缺点就是它太容易学习了,以至于很多人都忽略了它的学习,没有掌握足够的功能! SolidWorks由于提供了很多的学习文件和强大的设计库,所以对计算机系统硬件的配置要求较高
solidwork是做工业设计的啊,你所见到的汽车,轮船,起重机设计之初都是这个软件,现在这个系统结合大空间多人交互VR系统大空间多人交互VR系统,设计效率更高,可以做虚拟样机,夸部门跨地域进行研讨,虚拟装配,模拟生产培训等都可以做
不小心按快捷键进入了独占模式的处理功能,可以用esc键退出或者在菜单中找相关的勾选项,去掉勾即可。
画三维图的。。
如何使用SolidWorks
传统的机械绘图,是想象出零部件的立体形状,然后对立体模型从各个方向上投影,生成各投影面上的二维视图,加以标注尺寸等注释,生成基本的二维的图纸。 但是二维图纸的缺点也是明显的,就是略复杂点的就显得不直观,需要人为的正确想象。如果有三维的数模展现,并且能旋转、缩放,就更加直观易懂了。 现在有了三维CAD软件SolidWorks的辅助,实现2D―3D转换,生成一般的三维数模是比较简单的事。对于从AutoCAD到三维软件过渡的设计者来说,SolidWorks的这个功能容易上手,可以帮助你轻松完成从AutoCAD到三维CAD软件的跨越。 ○ SolidWorks简介 SolidWorks是功能强大、易学易用和高效创新的三维CAD系统,可进行机械设计、零件设计、模具设计、装配体和工程图设计、消费品设计等。 SolidWorks公司成立于1993年,1995年推出了第一版SolidWorks95。1997年SolidWorks公司被达索收购(也就是CATIA母公司)。SolidWorks公司致力于将大家认为复杂、高级的3D CAD应用简易化、平民化,使绝大部分工程师都能快捷上手。SW公司100入于3D CAD的研究、根据客户需求提供强有力的技术创新、为工程师整合全面的辅助系统(CAE 等)。公司目标是成为机械设计领域中的三维标准。 从2D-3D的跨越可谓是传统机械绘图的逆向过程(类似图1,但是由投影视图生成立体模型)。输入的2D草图可以是AutoCAD的DWG格式图纸,也可是SolidWorks工程图,或者是SolidWorks的草图。 本文讨论如何从AutoCAD的图纸输入到SolidWorks中实现2D―3D的转换。 原理:很多三维CAD/CAM软件的立体模型的建立,是直接或间接的以草绘(或者称草图)为基础的,这点尤以PRO/E为甚。而三维软件的草绘(草图),与AutoCAD等的二维绘图大同小异(不过不同的就是前者有了参数化的技术)。 在SolidWorks中,就是将AutoCAD的图纸输入,转化为SolidWorks的草图,从而建立三维数模。 基本转换流程 1.在SolidWorks中,打开AutoCAD格式的文件准备输入。 2.将*DWG,DXF文件输入成SolidWorks的草图。 3.将草图中的各个视图转为前视、上视等。草图会折叠到合适的视角。 4.对齐草图。 5.拉伸基体特征。 6.切除或拉伸其它特征。 在这个转换过程中,主要用2D到3D工具栏,便于将2D图转换到3D 数模。 下面以AutoCAD2004和SolidWorks2005为例,看一下如何从AutoCAD的图纸输入到SolidWorks中: 一、2D图纸准备工作 因为此转换主要是用的绘图轮廓线,其余的显得冗余,所以在AutoCAD中,需要将二维图形按照1:1的比例,绘制在一个独立的层中,比如“0层”。 注意:输入SolidWorks的CAD二维图形一定要注意比例,在单位统一的前提下(比如都是毫米),SolidWorks是严格按照输入的CAD图形转换为草绘并生成数模的。 如果是已经绘制好的图纸,调整各个视图,并将其它图素如中心线,标注线,剖面线等等分别设置在各自独立的图层中。 二、将AutoCAD的图形转换并导入SolidWorks 打开SolidWorks,选择“打开”,从下拉列表中选择“DWG”文件,“DXF/DWG”输入对话框出现。如图。 选择第三项,“以草图输入到新零件”即导入AutoCAD格式的文件。选择“下一步”图3。 以草图输入到新零件 出现“工程图图层映射”对话框, 在“显示图层下面”,选择“所有所选图层”,在下面的图层选择中,选中“0层”前面的选择框,因为基本轮廓图形都是在“0层”中绘制,故只将此层中的图形输入到SolidWorks中。 预览:在输入前,利用“预览”下的图形浏览工具,可以象AutoCAD一样进行图形的放缩,局部放大,平移等视图操作。“白色背景”:将背景颜色设置为白色。 选择“输入此图纸为”:模型 选择下一步,出现文件设定对话框。 文件设定对话框 输入数据的单位:按照习惯,一般选择“毫米”。 选择“添加约束”和“合并点”,选择输入此图纸为“2D草图”,这样可以把AutoCAD的图形转换为3D软件中的草绘,便于后续三维模型的生成。单击“完成”,成功将AutoCAD的图形转换并导入。 注意:由于在生成三维模型的特征时,各草绘的轮廓一般是封闭的(曲面除外),所以在进行下一步之前,最好检查一下,看草绘图线有无不封闭的情况,有无多余的线或点,各图线是否真正相交形成封闭图形。 看草绘图线有无不封闭的情况 三、将草图定义出前视,上视,左视等视图 输入的草图是三维数模在各个方向上的投影,就是从不同方向上看去的视图,所以需要分别将其定义为前视,上视,左视等视图。 注意:在定义任何其它视图之前,必须先定义前视图。您可进行框选择、链选择,或按住 Ctrl 来单独选择。 具体操作: 选择下图所示的视图,单击“2D-3D”工具栏上的“前视”,将其定义为前视图。 前视 同样操作方法,将其它几个视图分别定义为上视,左视等视图。 四、定义辅助视图 按下图所示定义辅助视图,注意必须在另一视图中选择一直线来指定辅助视图的角度。 指定辅助视图的角度 生成的各个视图如下图所示,是不是有了立体的感觉? 立体 五、对齐草图 接下来要对齐草图。因为按照机械制图的原则,各个视图中的一些轮廓和边线是对齐的。选择一视图中的边线与在第二个视图中选择的边线对齐。选择的顺序很重要。 这个操作需要用到工具栏上的“对齐草图”命令。 对齐草图操作: 在将要与另一草图对齐的草图中选择一直线或点。 按住 Ctrl 并在第一草图将要与之对齐的第二草图中选择一直线或点。 单击 2D 到 3D 工具栏上的“对齐草图” ,或单击“工具”->“草图绘制工具”->“对齐”->“草图” 六、生成3D模型 最后进行重要的一步――生成3D模型,最常用的就是“拉伸/切除”命令。 注意:从所选草图实体拉伸特征,不必选择完整的草图,可以从整个草图中选择部分图形。可一次选一个或多个,但是各草图图形应该都是封闭的,才能生成实体特征(如拉伸,切除等)。 拉伸特征 在设计树中选择“草图1”,即输入的前视图,右键选择“编辑草图”,选择要拉伸的轮廓, 选择要拉伸的轮廓 单击“2D-3D”工具栏上的“拉伸”,基体-拉伸 PropertyManager 出现。 在“基体-拉伸” PropertyManager 中设置相关参数,编辑属性。 方向一:默认的拉伸方向, 默认的拉伸方向 可以输入拉伸的深度,或者指定要拉伸到的点或直线。根据投影原理,另一视图(上视图)的一投影边线就是拉伸的深度,我们选择上视图中的一终止点作为拉伸终点。 注意:对于 2D 到 3D 转换,可通过选择一草图实体来指定给定深度拉伸的深度。 最后按右键,一个拉伸的三维模型生成了。 添加一个切除特征 我们可以从辅助视图上的一个图形轮廓,在已经生成的拉伸实体中进行切除。 在辅助视图上选择小矩形,单击2D-3D工具栏上的“切除”,在对话框中指定切除的深度,完成切除。如图 这样,2D-3D的转换就大功告成了! 总结 这种方法还有一个好处,就是形状复杂,其尺寸定位不规则的图形,也许在三维软件里绘制草图比较麻烦,在制作三维数模的时候,不用重复进行草绘,就可轻松生成。 上面举的只是一个最基本的例子,其实更复杂一些的图形也可以实现. SolidWorks的2D-3D的功能实现了从平面二维绘图到3D数模的跨越,是设计者从AutoCAD过渡到三维CAD软件的成功阶梯。对于一些常见的二维图纸,可以轻松实现到三维数模的转换,从而为以后的三维装配、干涉检查等奠定了基础。
最好的办法就是先把solidworks自带的教程从头到尾做一遍,不懂的多看帮助。都是中文的,上手比较简单。
1. 打开solidworks软件,点击 新建 按钮 2. 在弹出窗口选择 零件后点击 确定 3. 要使用扫描命令 4. 至少需要两个要素,即一个扫描轮廓和一个扫描路径 5. 绘制 扫描路径 6. 绘制 扫描轮廓 7. 这两个要素绘制完成后,点击 扫描按钮 8. 在扫描命令 对话框中 把刚才绘制的 轮廓和路径 加入进去 9. 可以看到扫描效果的预览 10. 觉得没有错误后点击 √ 11. 扫描后所生成的零件
- 1