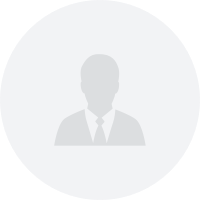如何打开安装autocad2014(autocad2014注册机64位怎么用)
共 1 个回答
如何打开安装autocad2014
AutoCAD2014安装教程图文详细教程 下载后找到文件中的“setup”文件,右键“以管理员身份运行”,接下来便是耐心等待。 CAD2014序列号:666-69696969 密钥:001F1 安装完成后,最为紧要的便是破解激活了。 以下为重点步骤: 1、打开CAD2014,点击激活,勾选同意协议之后它会告诉您,您的序列号是错误的,这时点击关闭等一会再点击激活即可。 2、在激活界面中选择“我拥有一个Autodesk激活码”。 3、启动对应版本的XFORCE Keygen 32bits 或 64bits注册机 4、先粘贴激活界面的申请号至注册机中的Request中 5、点击Generate算出激活码,在注册机里点Patch键否则无法激活提示注册码不正确。 这条是激活的关键所在一定要算好之后先点击Patch键否则就会提示激活码无效 最后复制Activation中的激活码至“输入激活码”栏中,并点击下一步完成激活。这样就完成了Autodesk产品的注册了 点击下一步,这样就完美激活AutoCAD 2014啦!
将autocad2010的包解压出来,再执行里面的“setup.exe”安装程序: 在弹出的初始界面中注意选择需要的语言,然后点击左上角的“安装产品”即可继续: 接下来要输入产品sn号和key,输入正确后点击“下一步”按钮即可: 在接下来的“配置”界面中,点击“配置”按钮可按需自定义安装程序: 在“选择安装类型”中选择“自定义”单选项,在下面的列表中勾选所需要安装的程序,然后按需设置安装,点击“下一步”继续设置或“配置完成”按钮继续“安装”: 在安装过程中程序仅按需要检查所要的系统组件是否已经安装,所以若某些组件未安装好的话程序会中断。在程序左下角有安装进度: 和所有软件一样,安装成功后会弹出“安装完成”的提示对话框: 8 在“安装完成”的提示对话框中单击“完成”后安装程序还会提示是否重启,建议点击“是”重启电脑:
autocad2014注册机64位怎么用
将注册机解压后放到AutoCAD2014安装包(解压出来的)里,对注册机右键,以管理员身份运行,开始注册。 其他方法参考以下链接: http://www.3d66.com/softsetup_102.html
autocad安装完毕后,先以管理员身份运行注册机,然后启动刚安装好的2014,选择“激活”,把生成的激活码输入到注册机第一行,按最下面中间的生成激活码按钮,就会生成激活码,然后按一下最下面一行最左面的打补丁按钮,会弹出打补丁成功,然后把生成的激活码复制,然后粘贴到2014里,按下一步,如果成功就大功告成,如果不成功,再回到注册机里再按一下生成按钮,再重复一下全过程,一般最多2次就能成功。附件里是2014注册机,32位和64位版都有,安装时注意检查一下是32位还是64位的。
autocad2014注册机 使用方法: 1、安装Autodesk AutoCAD 2014 2、使用这些系列号666-69696969、667-98989898、400-45454545、066-66666666等等以及其它你能找到的能用的系列号。 3、产品密码为001F1 4、安装完成后,重启Autodesk产品 5、在激活前,需要这样做:(二选一) (1)断开网络(可以拔出网线或用防火墙断开),这一步只是为了避免在线检查。这时会告诉你需要联网,点击关闭并重新点击激活。 (2)点击激活,此时会在线检查,立即点击关闭,并重新点击激活。 6、选择“我已经从Autodesk取得激活码”。 7、在激活的界面上,启动XFORCE Keygen 32bits 或 64bits 版本。 8、点击注册机界面上的Patch,此时会看到successfully patched; 9、复制request code到注册机并点击generate; 10、现在就可以复制激活码到AutoCAD的激活界面,并点击下一步。 这样就完成了Autodesk产品的注册了。
请问AutoCAD2016和AutoCAD2014差别大吗?
AutoCAD2014和AutoCAD2016在基本功能上是没有多大区别的。 AutoCAD可以用于土木建筑,装饰装潢,工业制图,工程制图,电子工业,服装加工等多方面领域。 拓展资料: 1、AutoCAD 2014新增了许多特性,比如win8触屏操作,文件格式命行增强,现实场景中建模等等。 2、AutoCAD 2014简体中文版特点:新特性一社会化设计:即时交流社会化合作设计:你可以在AutoCAD 2014里使用类似QQ的即时通讯工具.图形以及图形内的图元图块等,都可以通过网络交互的方式相互交换设计方案.新特性二支持Windows8以及触屏操作:Windows 8操作系统,其关键特性就是支持触屏。 3、现在天正插件v2.0不支持,AutoCAD2016,v3.0开始支持,AutoCAD2016,AutoCAD2016版本兼容win8及win8.1系统,win10的系统用AutoCAD2014的系统会崩溃,所以win10可以用AutoCAD2016,天正用v3.0。 AutoCAD――百度百科
首先两者在基本功能上是没有多大的区别。 版本越高就相当于版本【升级】,AutoCAD2016版本兼容win8及win8.1系统。2016版本的运行速度也比2014版本的要快,高版本的cad能打开低版本cad的图纸,而低版本的cad是无法打开高版本的cad图纸的。cad2016也新增了很多功能。 cad2014详情百度百科cad2016详情百度百科版本对比
程序要运行,首先把程序加载到内存上,因为程序运行都是内存上运行的。启动的话,就是加载程序的过程,文件越大,加载就慢了。一般讲,AutoCAD版本越高,功能越多,加载的程序越多,相应的启动速度就慢了。万事无绝对,AutoCAD2012版本开始,新版本,新界面,在以后的版本会不断优化功能,就加载看,现在最新版本AutoCAD2016,加载的速度比AutoCAD2014要快,动作也顺畅很多。我想是废除了一些命令,整合了一些命令有关。从以上看,加载AutoCAD快不快,关键是看加载的程序大不大,文件越大,加载的速度越慢。AutoCAD2014的文件比AutoCAD2013大,功能也多,所以加载就慢了。
cad可以,solidworks凑合
CAD2016和CAD2014差别不大,但是CAD2016流畅一点,用的人最多,我分享一个CAD安装包给你吧,各个版本的安装包都有,还附带对应的安装教程,序列号,注册机,这些需要的东西都是齐全的,你只需要根据里面的安装教程,一步一步来安装就可安装成功了。 链接:https://pan.baidu.com/s/1bQHGgm0G47kXCNo5Tkrwxw 提取码:8AB8
现在天正插件v2.0不支持AutoCAD2016,v3.0开始支持AutoCAD2016 AutoCAD2016版本兼容win8及win8.1系统,我win10的系统用AutoCAD2014的系统会崩溃,所以win10可以用AutoCAD2016,天正用v3.0(本人使用v4.0)。
求 autocad2014 激活码?
您好,AutoCAD2014序列号:666-69696969 密钥:001F1 1、安装Autodesk AutoCAD 2014 2、使用这些系列号666-69696969、667-98989898、400-45454545、066-66666666等以及其它你能找到的能用的系列号。 3、产品密码为001F1 4、安装完成后,重启Autodesk产品 5、在激活前,需要这样做:(二选一) ①、断开网络(可以拔出网线或用防火墙断开),这一步只是为了避免在线检查。这时会告诉你需要联网,点击关闭并重新点击激活。 ②、点击激活,此时会在线检查,立即点击关闭,并重新点击激活。 6、选择“我已经从Autodesk取得激活码”。 7、在激活的界面上,启动XFORCE Keygen 32bits 或 64bits 版本。 8、点击注册机界面上的Patch(即破解),此时会看到successfully patched(成功破解)。 9、复制请求码(request code)到注册机并点击generate(生成)。 10、现在就可以复制激活码到AutoCAD的激活界面,并点击下一步。 这样就完成了Autodesk产品的注册了。 注意:在使用Windows 7/8/8.1时,必须确认你是“以管理员身份运行”注册机,同时关闭UAC(用户账号控制)。
1、安装autodesk autocad 2014 2、使用这些系列号6等等以及其它你能找到的能用的系列号。 3、产品密码为 4、安装完成后,重启autodesk产品 5、在激活前,需要这样做:(二选一) (1)断开网络(可以拔出网线或用防火墙断开),这一步只是为了避免在线检查。这时会告诉你需要联网,点击关闭并重新点击激活。 (2)点击激活,此时会在线检查,立即点击关闭,并重新点击激活。 6、选择“我已经从autodesk取得激活码”。 7、在激活的界面上,启动xforce keygen 32bits 或 64bits 版本。 8、点击注册机界面上的patch,此时会看到successfully patched; 9、复制request code到注册机并点击generate; 10、现在就可以复制激活码到autocad的激活界面,并点击下一步。 这样就完成了autodesk产品的注册了 cad注册机 32位&64位 2014:http://www.3322.cc/soft/201510082529.html
- 1